Noteburner Audio Converter の使い方
♦ Step 1. 出力先と出力音声形式を指定
① NoteBuner Audio Converter を立ち上げて、音楽の出力形式を設定するため、メニュー「設定」をクリックしてください。
② パップアップしたウィンドウの「General」タブで出力先、出力ファイル名の形式と出力形式を指定してください。(例として、出力形式を「MP3」にします )
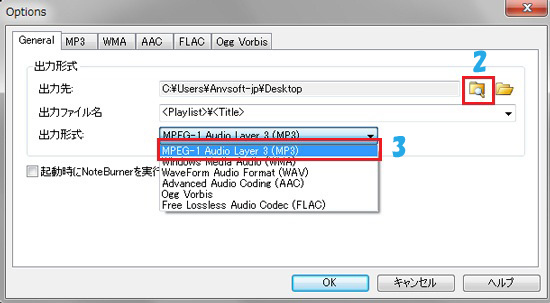
③ また、「MP3」タブをクリックし、ID タグをチェックして「OK」ボタンをクリックしてください。
♦ Step 2. MP3 に変換させたい音楽ファイルをプレイリストに作成
① Noteburner Audio Converter のインターフェースで「メディアプレイヤーを開く」ボタンをクリックすると、iTunes を立ち上げます。(** 以下はiTunes 10 での操作手順ですが、iTunes 7.8.9 の場合は、https://www.anvsoft.jp/noteburner-itunes.html へ操作手順をご覧ください。また、iTunes は既に立ち上げた場合、この手順を無視してください。)
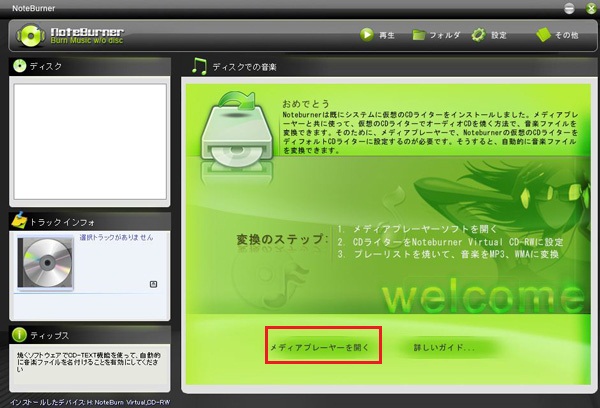
② iTunes のメニュー「ファイル>>新規プレイリスト」をクリックし、或いはiTunes の左下「+」ボタンをクリックして新しいプレイリストを作成してください;
③ iTunes のライブラリから音楽及びオーディオブックを選びください;
④ 選べたファイルを右クリックし、「プレイリストに追加>(先程作成したプレイリスト)」を選びください。
♦ Step 3. ディスク作成機能を「Noteburner」にて、プレイリストをディスクに作成
① iTunes で作成したプレイリストを右クリックし、「プレイリストからディスクを作成」を選びください。
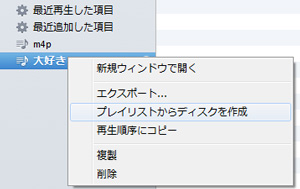
② 「デバイス作成設定」でNoteburnerの仮想のCDライター「NoteBurn Virtual_CD-RW」に設定してください。変換したいファイルの名前、アーティスト、アルバムなどのインフォメーションを変換後のファイルに転送するために、「CD-Textを含める」を選択してください。最後、「ディスク作成」をクリックすれば、変換は始まります。
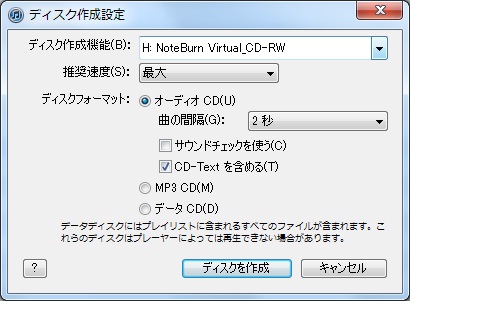
♦ Step 4. MP3 ファイルを取得
変換できたプレイリストが NoteBurner のメイン画面で表示されます。音楽ファイルをダブルクリックし、或いは「再生」ボタンをクリックし、変換できたMP3 を再生します。また、「フォルダ」ボタンをクリックすると、変換できたフォルダを開き、MP3 ファイルを取得できます。
